Forgot password
Are you unable to log in to your Mijn IDW account because you have forgotten your password? Then go to https://mijn.idw.nl and click on “I forgot my password”. Reset your password. Please enter your email address. After you click “Reset Password,” you will receive an email with a link that allows you to reset your password. Click on “Reset Password”.
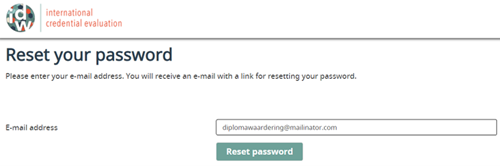
You will receive an email with a link to reset your password. Click on the link in the email.
- Enter your new password. Your password must be at least 8 and a maximum of 24 characters long and must consist of at least a lower case letter, an upper case letter, a punctuation mark and a number.
- Repeat your password.
Click on “Save Password”. You can then log in with your new password.
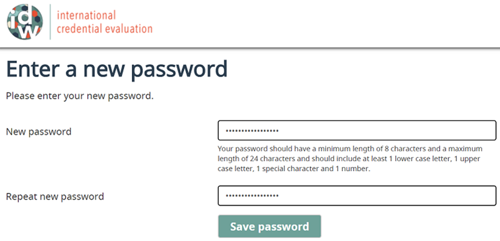
Download the advice
We will send you an email when your credential evaluation is ready. When you log in you will see:
Your credential evaluation (application number: This is your application number).
As described in Status of your application, an application has 4 status steps. The steps Application, Check your documents, Valuation have been checked off. Step 4 Rating ready is dark. This means that you can download your credential evaluation.
Step 4. Your evaluation is ready. The evaluation of your foreign diploma is ready. You can read more information in the document.
You download your credential evaluation by clicking on the icon of a page with the title Credential evaluation and caption PDF file. The date on which the credential evaluation was issued is also listed below the icon.
The evaluation opens in a new tab in your browser. In order to open the rating, you must therefore ensure that you allow pop-ups in your browser. The digital signature is not visible in the browser, but it is visible when you download the document and open it in Adobe. Are you trying to open the evaluation on a computer or laptop? Then you can set the settings on the browser to accept pop-ups. Do you open the evaluation on your phone? Then you must set the settings in your phone to accept pop-ups in the browser.
The digital signature is not visible in the browser, but it is visible when you download the document.
You can download the evaluation more than once; the evaluation remains available in your Mijn IDW account for 3 years.
Below the download button it reads Frequently Asked Questions (FAQs). See our FAQs. You can read our FAQs at the following link (opens in a new window).

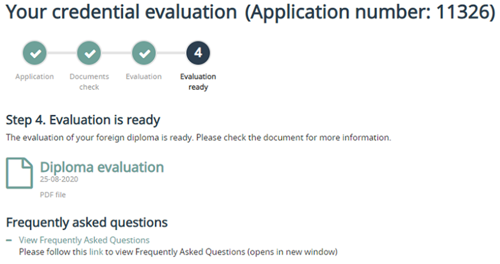
Questions about Mijn IDW
Do you have problems using Mijn IDW?
It may help to wait a few minutes and try again. Or try it on another browser.
Are you unable to continue in Mijn IDW? Send an email to info@idw.nl with the following information: type of browser, which device you are logged in on (for example mobile or laptop) and the date/time. Do you receive an error message? Then take a screenshot and send it along.