Register
To register with Mijn IDW you go to https://mijn.idw.nl/login.
Do you already have an account?
Do you have an account with Mijn IDW? Log in under Log in. Fill out your e-mailaddress and password. Click on “Log in”.
Register with Mijn IDW
Do you want to apply for a credential evaluation? Please register first.
Fill out the following information:
- your e-mail address;
- Are you applying as a private individual or on behalf of an organisation? Check the box Private Person or Organisation.
- Organisation VAT. Check the Organisation VAT by clicking “Validate”. Only enter a VAT number if you are applying as an organization. Are you applying as a private individual? Then you do not enter a VAT number;
- Organisation name. The name of your organization will be filled in automatically after you have checked the VAT number.
- A valid password. Your password should have a minimum length of 8 characters and a maximum length of 24 characters and should include at least 1 lower case letter, 1 upper case letter, 1 special character and 1 number.
- Repeat the password you entered above.
If you click on “Register now”, you get an email with a link to activate your account. The email may be in your spambox. To activate your account, you click on the link in the email and you enter your email address and password again. Please note: You must activate your account within 24 hours. If you do not do this you will have to create an account again.
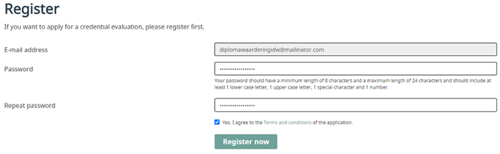
Activate your account. Your email address has been verified. Activate your account to start your application. You enter your email address and password again. Have you forgotten your password or filled in a wrong email address? If an account is not activated, it will be deleted. This happens once a day. After 24 hours you can make a new account.
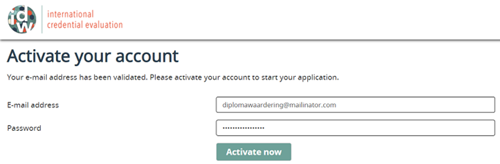
If an account is not activated, it will be deleted. This happens once a day. Have you forgotten your password or filled in a wrong email address? After 24 hours you can make a new account. So you must activate your account within 24 hours. If you don’t do this, you will have to make a new account.
Forgot password
Are you unable to log in to your Mijn IDW account because you have forgotten your password? Then go to https://mijn.idw.nl and click on “I forgot my password”. Reset your password. Please enter your email address. After you click “Reset Password,” you will receive an email with a link that allows you to reset your password. Click on “Reset Password”.
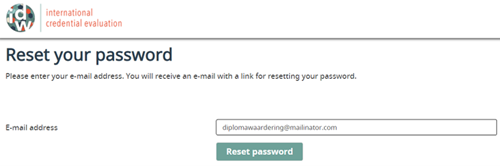
You will receive an email with a link to reset your password. Click on the link in the email.
- Enter your new password. Your password must be at least 8 and a maximum of 24 characters long and must consist of at least a lower case letter, an upper case letter, a punctuation mark and a number.
- Repeat your password.
Click on “Save Password”. You can then log in with your new password.
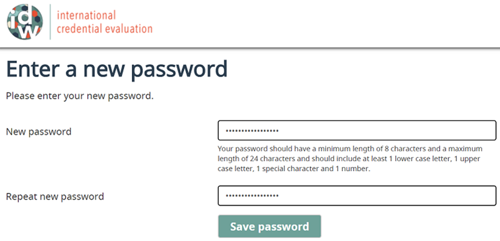
Status of your application
After you have submitted an application, you can view the status of your application yourself. If you open an application in your Mijn IDW account, you will see the status of your application. You will see a green check mark when a step is completed. Your request can have one of the following 4 statuses:
- Application: you are completing the application but have not yet submitted it.
- Documents check: we are checking whether your application is complete. You will receive an email from us if we need more documents or if the application is complete.
- Evaluation: we are preparing the evaluation. You will receive an email from us when it is ready.
- Evaluation ready: Your evaluation is ready. You can download it.
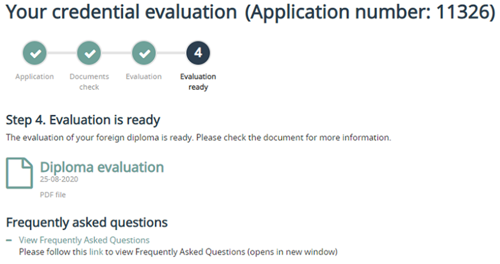
Submit an application
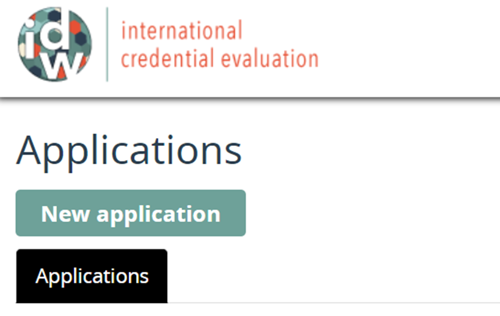
After you activated your account, you will see at the homepage Mijn IDW application page. You can now start an application by clicking on “New application”. Have you previously requested a credential evaluation? With “New application” you start another application.
You do not have to complete the application in one go. You can always pause during the application by clicking on “I will complete the application later” at the bottom of the page.
Step 1: About the applicant
Here you enter the following information:
- Surname of the applicant;
- Applicant's first names;
- Gender of the applicant. Select Male or Female;
- Applicant's date of birth (DD-MM-YYYY);
- Phone number. Enter the country code for your telephone number, for example +49 123456789. You do not have to enter the telephone number.
Click on “Next step”. Or pause the application submission by clicking “I will complete the application later”.
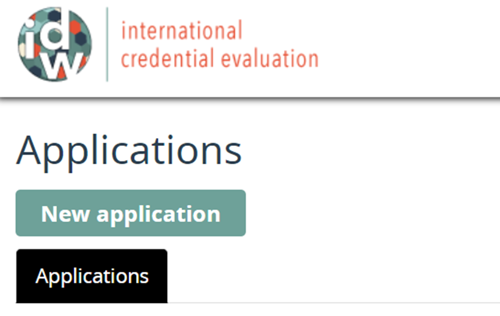
Step 2: About the diploma holder
Here you enter information about the diploma holder.
Are you making the application for yourself? Then select “Copy 'Personal data applicant'”. Your surname, first names, gender and date of birth are then filled out.
Are you a refugee? And do you need to integrate and do you have the letter (Kennisgeving) Inburgeringsplicht Wet 2021 from DUO? When asked “Why are you requesting a diploma evaluation?” choose the answer “I am obliged to integrate. I have received the letter "Kennisgeving inburgeringsplicht" from DUO.”
Are you becoming a Dutch citizen (naturalizing)? When asked “Why are you requesting a diploma evaluation?” choose the answer “I am becoming a Dutch citizen (naturalization).”
Have you applied for a permanent residence permit? To the question “Why are you requesting a credential evaluation?” select the answer “I have applied for a permanent residence permit.”
You also enter your Citizen Service Number (BSN).
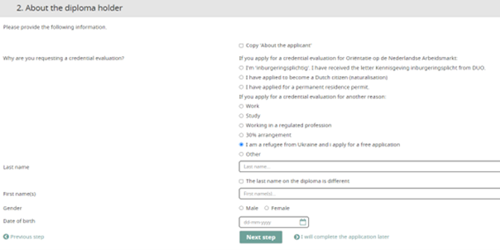
Step 3: Educational background
Provide the information about all types of education and studies that the diploma holder has completed.
Here you enter all information about the schools and studies that the diploma holder has attended.
First complete the question: What is the highest education level of the diploma holder? Choose from one of the following answer options:
- Primary education;
- Secondary school;
- Professional education;
- Higher education, first cycle (e.g. Associate Degree, Bachelor);
- Higher education, second cycle (for example Master);
- Higher education, third cycle (e.g. PhD).
Depending on the answer you enter, you will see the different types of education you have completed.
First of all, we ask you to fill out the information about the primary education you followed.
- Which country is the diploma from? You can choose from a drop-down menu of countries;
- In what year did primary education start (year);
- Until what year did primary education last (year);
- How many years does primary school or primary education officially last?
- Has the diploma been obtained? In other words, have you completed primary education? Select Yes or No.
Then, we ask you to fill out the information about the secondary school you attended.
- Which country is the diploma from? You can choose from a drop-down menu of countries;
- In what year did secondary school start (year);
- Until what year did secondary school last (year);
- How many years does the school or study Secondary school officially last?
- Has the diploma been obtained? In other words, have you completed high school? Select Yes or No.
For secondary education, you can add another school of the same type by clicking on the + sign. For example, if you attended the lower and upper secondary stages of secondary school separately. Have you attended another school of the same type? Then you fill out the information again.
Have you indicated that the highest level of education completed is vocational training? We then ask you to fill in the information about the vocational training you completed.
- Which country is the diploma from? You can choose from a drop-down menu of countries;
- What was the field of study?
- What is the name of the school or university? Use the name on the diploma. Write this down in western script. So do not use Cyrillic or Arabic letters.
- In what year did the vocational training start (year);
- Until what year did the vocational training last (year);
- How many years does the school or vocational training officially last?
- Has the diploma been obtained? In other words, have you completed vocational training? Select Yes or No.
For vocational training, you can add another school of the same type by clicking on the + sign, for example, if 2 have followed vocational training. You then fill in the same information again as mentioned above.
Have you indicated that the highest level of education completed is a higher education cycle? We ask you to fill in the information about the cycle followed and the cycles that preceded it.
- Which country is the diploma from? You can choose from a drop-down menu of countries;
- What was the field of study?
- What is the name of the school or university? Use the name on the diploma. Write this down in western script. So do not use Cyrillic or Arabic letters.
- In what year did the vocational training start (year);
- Until what year did the vocational training last (year);
- How many years does the school or study Higher Education, First/Second/Third Cycle officially last?
- Has the diploma been obtained? In other words, have you completed the Higher Education, First/Second/Third Cycle? Select Yes or No.
For higher education, you can add another school of the same type by clicking on the + sign, for example, if you attended the lower and upper secondary years of secondary school separately. Then, you fill out the same information as mentioned above again.
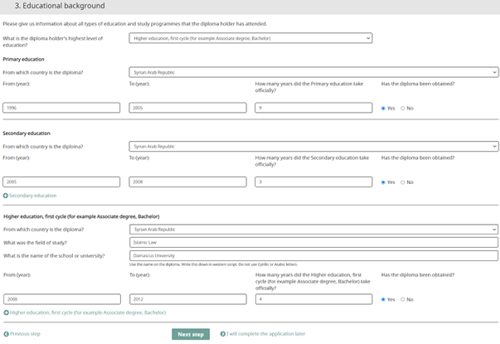
Step 4: Diploma or education to be evaluated
Answer the following questions about the diploma you want to have evaluated.
Choose the study programme you want to have evaluated. Select the desired study programme from the dropdown menu. Then, fill out the details about this training. Some information is filled out automatically.
- From which country is the diploma?
- For some countries you will see the question: Do you have the documents from the school or university? Check “Yes, I have one or more documents from the course. Please note: you must upload the documents (as JPG or PDF) at question 5 of the application.” or “No, the documents are lost. I do not have any documents from the training available. Do you choose “No, the documents are lost.”? You will then need to go back to the previous step to fill out additional information about your education.
- What is the name of the diploma? For example, Bachelor in Law or Certificate. Use the name on the diploma. Write this down in western script. So do not use Cyrillic or Arabic letters.
- Has the education been completed? Check Yes or No. You can also submit an application for a course that you have not completed. You must have completed at least 1 school year.
- In which year was the diploma issued? The year must be stated on the diploma.
- What is the name of the school or university? Write this down in western script. So do not use Cyrillic or Arabic letters.
- What place is the school or university located in? Write this down in western script. So do not use Cyrillic or Arabic letters.
- What is the field of study?
- How many years did it officially take to complete this study?
Have you stated that you do not have any documents from your education? Then click on “Previous step” to provide additional information about the training. Have you completed everything? Then click on “Next step”. Or pause the application submission by clicking “I will complete the application later”.
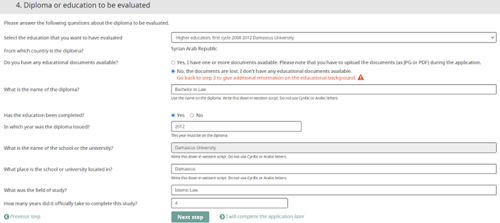
Step 5: Upload documents
Here you upload the documents that we need for a credential evaluation. Exactly which documents these are depends on the type of application you make, the country where the diploma was obtained and which diploma you want to have evaluated. You can read more about this on the Inburgering page and the topic Required document. Please upload the documents as PDF or JPG (maximum 5 MB per document). All documents must be complete and fully readable. We do not accept blurry or incomplete documents. If you upload those, the application, it may take longer or may be delayed.
The documents that you need to upload are indicated by light gray circles. When you have uploaded a document, the circle will turn dark gray with a white check mark. The documents you need to upload include an explanation of the document. For example, it states that the document must be issued by the educational institution or other recognized organization. Or in which language the document should be written. Sometimes there is also additional information about the document. This information will help you upload the correct document. If you do not need to upload the document, this is also included in the upload options. Do you have this document? Then upload it. To upload a document, click “Upload”. The file name of the document you uploaded is listed after “Upload”. Behind the file name is an icon of a waste bin. This icon deletes the uploaded document. You delete a document if, for example, you uploaded the incorrect document. Make sure you upload the documents in the right place. For the documents relating to your education, for example the diploma and subject overviews/lists of marks, you must also indicate in which language the document is written. Do you already have translations of your diplomas and grade lists? Then upload this.
You can also upload other documents, for example work experience certificates or diplomas that the system does not require. We use this as additional information. We make no statement about it. Have you uploaded all documents? Then click on “Next step”. Or pause the application submission by clicking “I will complete the application later”.
Do you not have all the required documents and cannot you safely request them in the country where you completed the training? You can apply for a credential evaluation. To do so, you explain in Step 6 under Your comments why you do not have a document. We assess whether we can carry out a credential evaluation with the documents you do have.
Do you no longer have any documents from your education? Then write in Step 6 under Your comments why you do not have the documents. You will then have to answer additional questions about your education. We can use this to draw up an Education Level Indication. An Education Level Indication describes the Dutch education level with which your education is comparable. This is an indication, because you no longer have any documents from your education.
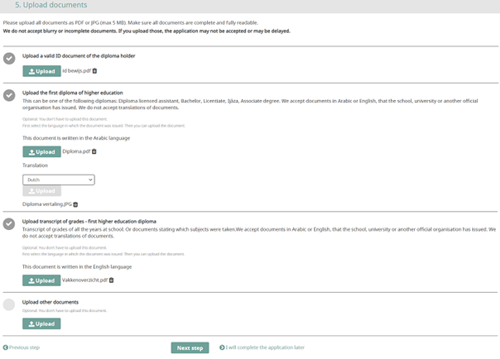
Step 6: Application overview
Here you will see the application type of your application. Are you applying for integration? Then it says ONA. You will also see all the information you have entered and which documents you have uploaded in the previous steps of the application:
- Personal data of applicants;
- About diploma holder;
- Diploma or education to be assessed;
- Your schools and studies;
- Your documents.
This overview contains all the information you have entered. Please check whether the information is correct and whether you have filled in everything. If you have any additional comments, you can enter them at the bottom of the page under “Your remarks”. Behind each step you will see a “Edit” button. If you click on “Edit” you will go back to the corresponding step and you can adjust the information. You cannot change the email address. You can make comments at the bottom. For example, do you no longer have subject lists? Then you can write down the reason here. Please note: We will review your comments when we process your application. We will take this into account if possible. We will not mention your comments in the credential evaluation. Are the information and documents entered correct? Then click on “Next step”. Or pause the application submission by clicking “I will complete the application later”.
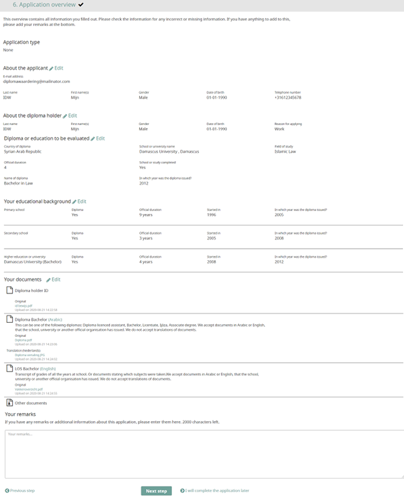
Step 7: Submit application
Before you can submit the application, you must agree to the processing of your personal data as described in the Terms and Conditions. You can open the terms and conditions by clicking on “Terms and conditions”. The general terms and conditions open in a new tab. Therefore, make sure you accept pop-ups in your browser. Then select "Yes, I agree to the terms and conditions of the application.". It also states information about how long your application will last.
Do you agree with the terms and condition? Than you can submit your application by clicking on “Submit now”. Or pause the application submission by clicking “I will complete the application later”.
After you have submitted an application, you will receive an email that we have received your application.

Documents check
Your application has now been submitted. In your Mijn IDW account you will see the following columns from left to right under the Applications tab:
- No. (application number);
- Application date;
- Surname of the diploma holder;
- First name of the diploma holder;
- Date of birth of the diploma holder;
- Diploma name;
- Field of study;
- Country;
- Type (application type);
- Status.
Immediately after it has been submitted, an application has the status “Check your documents”. If you click on the application, you will see the details of the application.
Here you see details of the application for your credential evaluation (application number: This is your application number). Application sent. We have received your application. Now we will check whether you have sent all the information and documents we need. You will hear via email how your application is progressing. You will see the details of your application below. You will see the information you have entered and the documents you have uploaded.
You can return to the submitted applications using the “Back to applications” button.

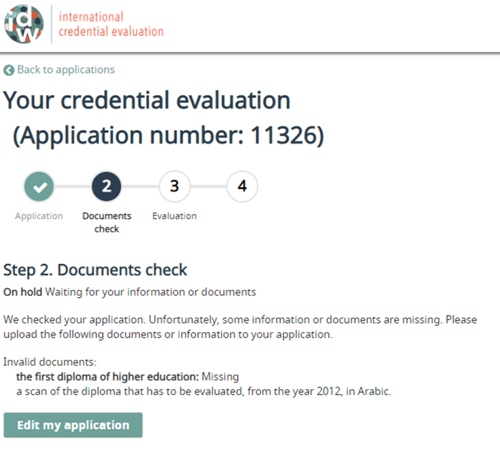
Upload extra documents
After you have submitted the application, we will check whether the application is complete. If documents are missing, we will send you an email. Log in to your Mijn IDW account to see which documents are missing. You will then see Step 2. Check your documents. On hold. We are waiting for your information or documents. We have checked your application and it is not yet complete. Can you please add the following documents or information.
Then it lists the document or information that we still need. You can see if the document you uploaded is missing, incomplete or unreadable. You will also see information about what we need, for example, what year the document is from. Click on “Edit my application” to upload the missing documents or information.
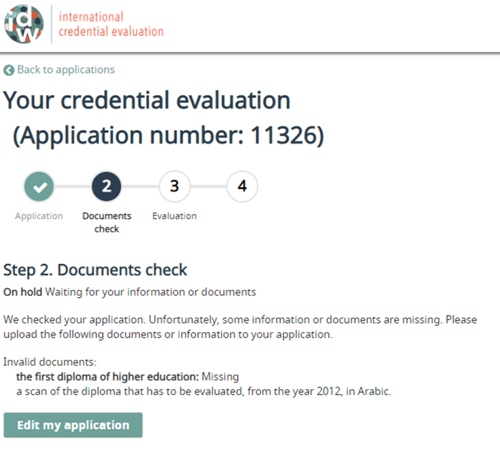
This will take you to step 5. Uploading documents. You can no longer modify documents that have already been approved by us. These documents have a green check mark in front of the document. Documents that are not correct or complete are accompanied by a comment. For example, missing. This means that the document is not present. You will also see information about the document we need, for example, what year the document is from. This will show you what you need to upload. Once you have edited/uploaded the document(s), click “Next Step”. You can post comments here. Do you not have the document we requested? Please write here why you do not have the document. Click on “Next step” again. By clicking on the “Submit your application” button, you send the application back to us. Otherwise we cannot process your application further.
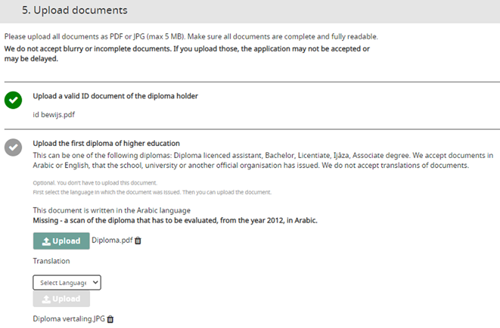
After this, we check again if your application is complete. If so, you receive an email about it. In your Mijn IDW account you can see that your application gets the status Evaluation. This means that we are in the process of giving an advice.
In your Mijn IDW account you will see the following columns from left to right under the Applications tab:
- No. (application number);
- Application date;
- Surname of the diploma holder;
- First name of the diploma holder;
- Date of birth of the diploma holder;
- Diploma name;
- Field of study;
- Country;
- Type (application type);
- Status.

Immediately after it has been submitted, an application has the status “Application”. If you click on the application, you will see the details of the application.
You are then at Step 3. Evaluation. Your application is being processed. Your application is complete and is now being processed by the credential evaluator. You will receive an email when your credential evaluation is ready.
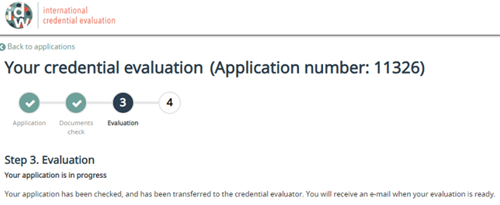
Download the advice
We will send you an email when your credential evaluation is ready. When you log in you will see:
Your credential evaluation (application number: This is your application number).
As described in Status of your application, an application has 4 status steps. The steps Application, Check your documents, Valuation have been checked off. Step 4 Rating ready is dark. This means that you can download your credential evaluation.
Step 4. Your evaluation is ready. The evaluation of your foreign diploma is ready. You can read more information in the document.
You download your credential evaluation by clicking on the icon of a page with the title Credential evaluation and caption PDF file. The date on which the credential evaluation was issued is also listed below the icon.
The evaluation opens in a new tab in your browser. In order to open the rating, you must therefore ensure that you allow pop-ups in your browser. The digital signature is not visible in the browser, but it is visible when you download the document and open it in Adobe. Are you trying to open the evaluation on a computer or laptop? Then you can set the settings on the browser to accept pop-ups. Do you open the evaluation on your phone? Then you must set the settings in your phone to accept pop-ups in the browser.
The digital signature is not visible in the browser, but it is visible when you download the document.
You can download the evaluation more than once; the evaluation remains available in your Mijn IDW account for 3 years.
Below the download button it reads Frequently Asked Questions (FAQs). See our FAQs. You can read our FAQs at the following link (opens in a new window).

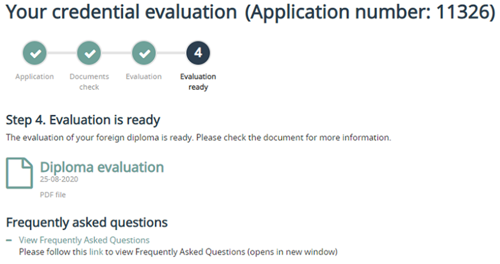
Mijn IDW for organizations
Applying for a credential evaluation on behalf of an organization is largely as described above. A number of things are different and there are additional options in Mijn IDW. This is described below.
Multiple accounts per organization
One account can be created per organization via https://mijn.idw.nl. This account automatically becomes the administrator of the organization. Do you want to register multiple accounts? That is possible. Then go to “Manage organization” in your Mijn IDW account and click on “Invitations”. Under E-mail address, enter the e-mail address for which you want to create an account within your organization and click on “Send invitation”.

You will receive an email with a link at the email address you provided. Click on this link to create an account. To register. Would you like to apply for a Diploma Evaluation? Please register first. Fill in the following fields:
- your email address will be filled in automatically;
- A password. Your password must be at least 8 and a maximum of 24 characters long and must consist of at least a lower case letter, an upper case letter, a punctuation mark and a number.
- Repeat the password you entered earlier;
- Check: “Yes, I agree to the terms and conditions of the application.” You open the general terms and conditions by clicking on “the general terms and conditions”.
Don't want to check it? Then you do not agree to the terms and conditions and you cannot submit a application.
Click “Register now”.
Please note: in some cases the email ends up in the spam folder. Therefore, always check this folder as well.
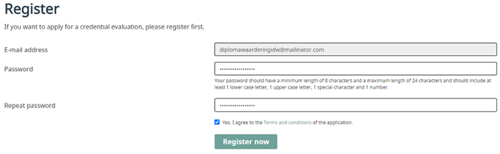
After signing up, the account must be activated. You will receive an email with a link to activate your account. Click on the link.
You will see the following on your screen:
Activate your account. Your email address has been verified. Activate your account to start your application. You enter your email address and password again.
Click on “Activate now”.
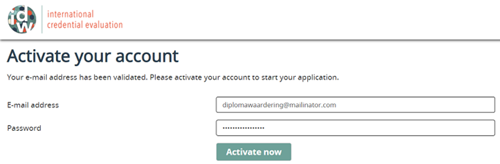
Reassign applications
The administrator of the organization can assign applications to another user of the organization, for example if a user is absent for a longer period of time or no longer works for your organization.
To do this, click on “Organization applications”. You will see a list of all applications submitted on behalf of your organization.
The list consists of rows showing the number of applications your organization has made. The list is formatted in 4 columns:
- Box to click;
- No. (application number);
- Status;
- E-mail address.
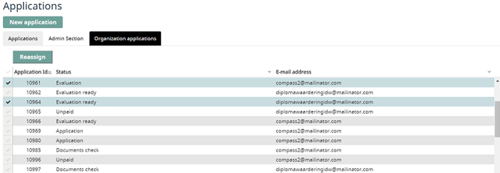
Check which application(s) you want to assign to another user. Then click on “Reassign”. You will then receive a popup.
The popup is called Users. Your organization's users are listed in 2 columns:
- User (name);
- E-mail address.
In the popup, select the user to whom you want to assign the applications and click “Save and close” or “Cancel”.
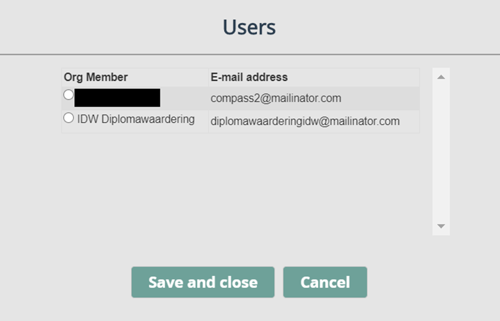
Manage users
The administrator of the organization can delete users, for example if the user no longer works for the organization. The administrator can also make another user the administrator of the organization. Under Manage organization, click on “Manage settings” and “Users”.
You will see the Users who have an account under your organization at IDW. You will see each user's information in the following columns:
- First name;
- Last name;
- E-mail;
- Status.
Behind a user who has Active status there are two buttons “Make administrator” and “Delete”.
To delete a user, click “Delete”. Please note: You cannot delete a user if there are still applications assigned to the user.
To make another user an administrator, click “Make administrator”. You will be automatically logged out and will no longer be an administrator of your organization.

Edit organization data
The organization administrator can edit the organization name. Under Manage organization, click on “Manage settings” and “Edit organization data”. There you will see the VAT number, which you cannot change. And you see Organization Name. You can adjust and save this by clicking “save”.
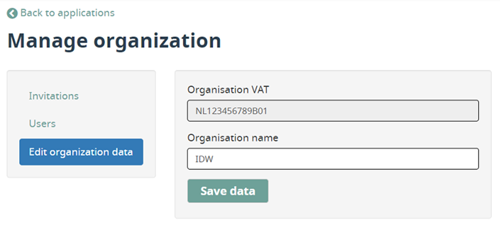
Questions about Mijn IDW
Do you have problems using Mijn IDW?
It may help to wait a few minutes and try again. Or try it on another browser.
Are you unable to continue in Mijn IDW? Send an email to info@idw.nl with the following information: type of browser, which device you are logged in on (for example mobile or laptop) and the date/time. Do you receive an error message? Then take a screenshot and send it along.